Googleアカウントの作成
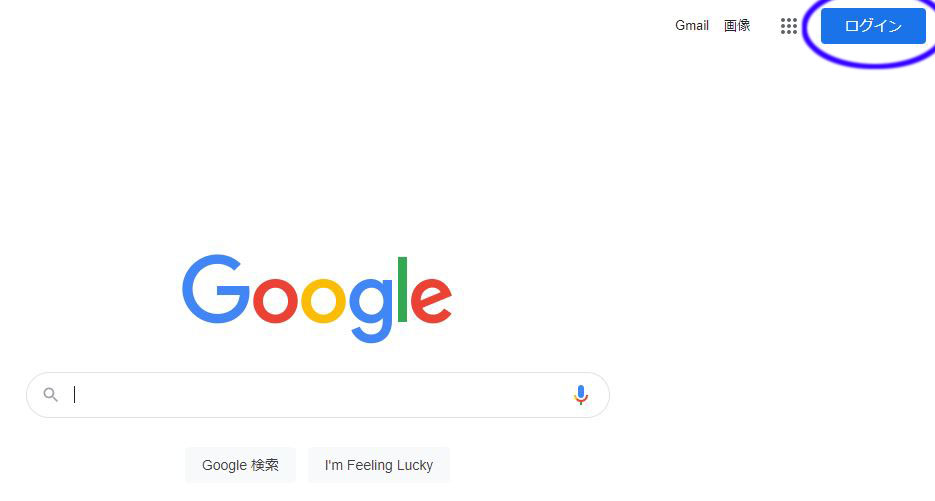
①Google検索ページで良いので表示
②右上の「ログイン」を選択
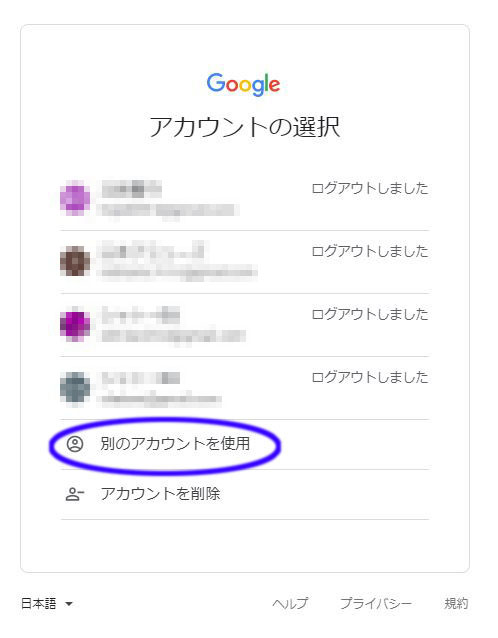
①「アカウントの選択」画面がポップアップします
②「別のアカウントを使用」を選択

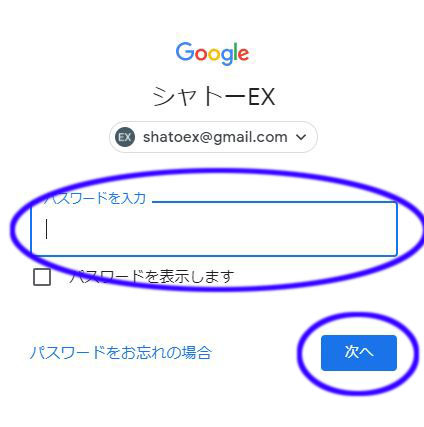
①名前・メールアドレス・パスワードを登録
②「次へ」を選択
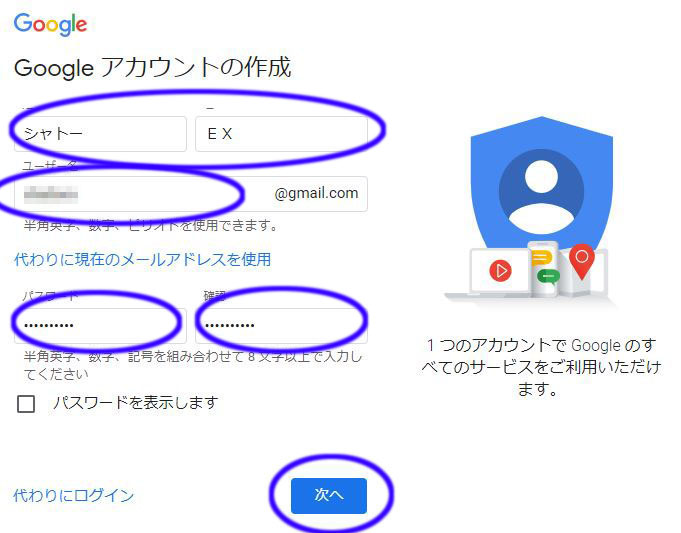
①電話番号・再設定用メールアドレス・生年月日・パスワードを登録
②「次へ」を選択
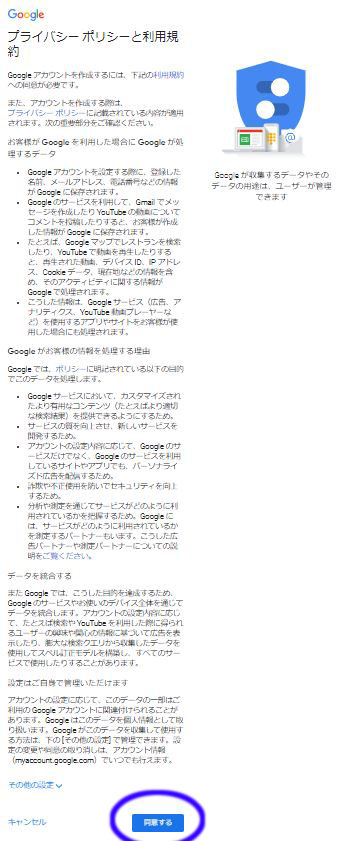
①プライバシー~利用規約を下へスクロール
②「同意する」を選択
以上でgoogleアカウントの登録は終了となります。
続いてyoutubeより配信の準備を行いましょう。
YouTube Studio の配信準備
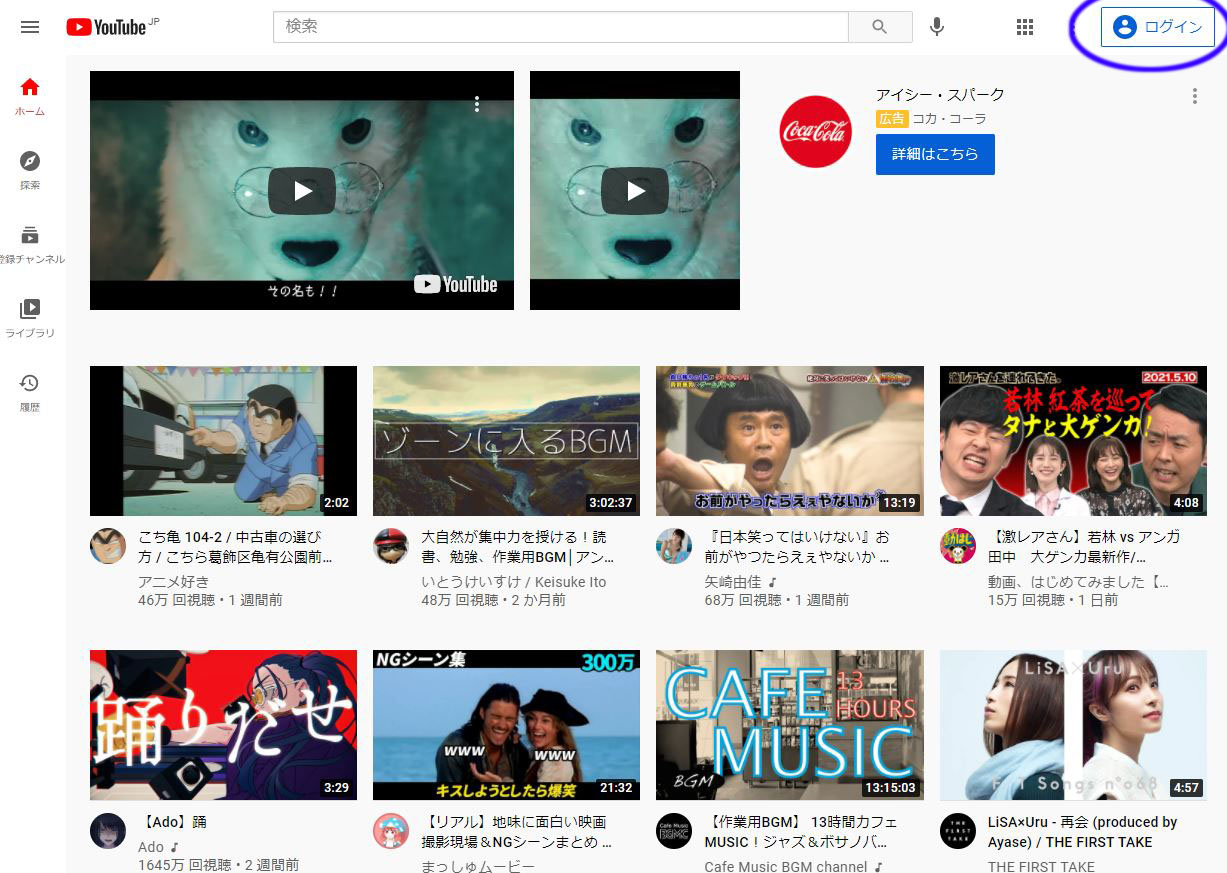
①「youtube」のメインページを表示します
②右上のログイン画面を選択します
※「YouTube Studio」検索からリンクした際は下の画像の
「アカウントの選択」画面が表示されます
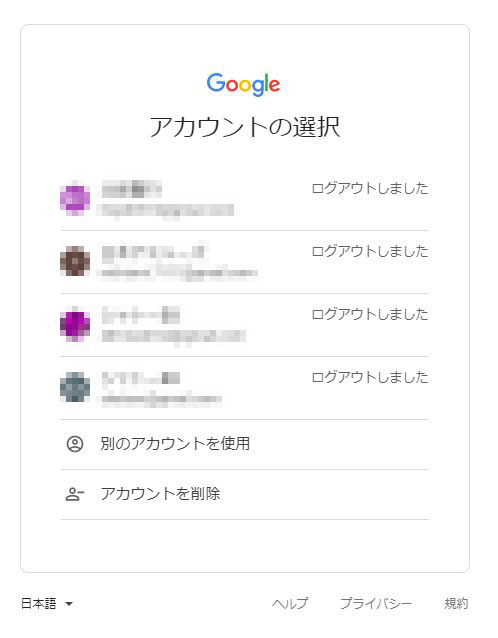
「アカウントの選択」画面が表示されますので、配信したいアカウントを選択して下さい

①パスワード入力画面が表示されます
②「次へ」を選択
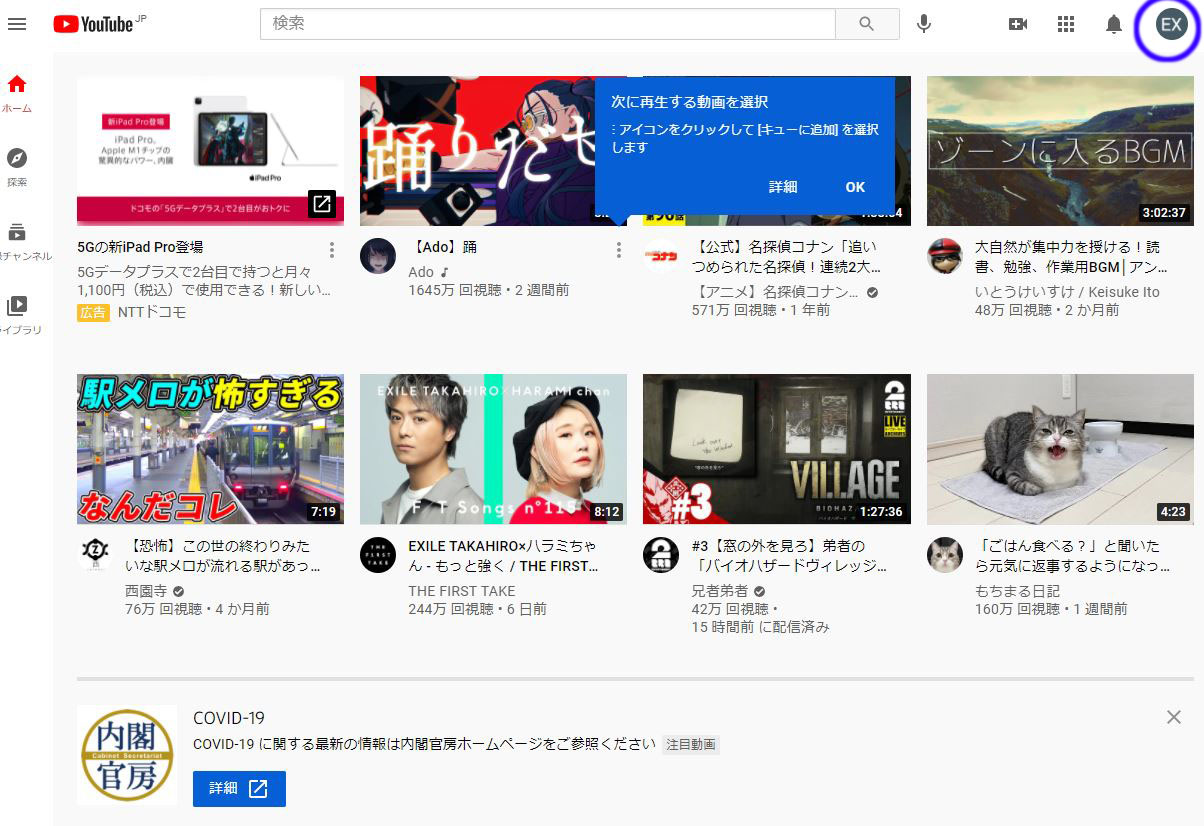
Youtubeのメイン画面に戻って画面右上に自分のアカウント用ロゴが表示されます
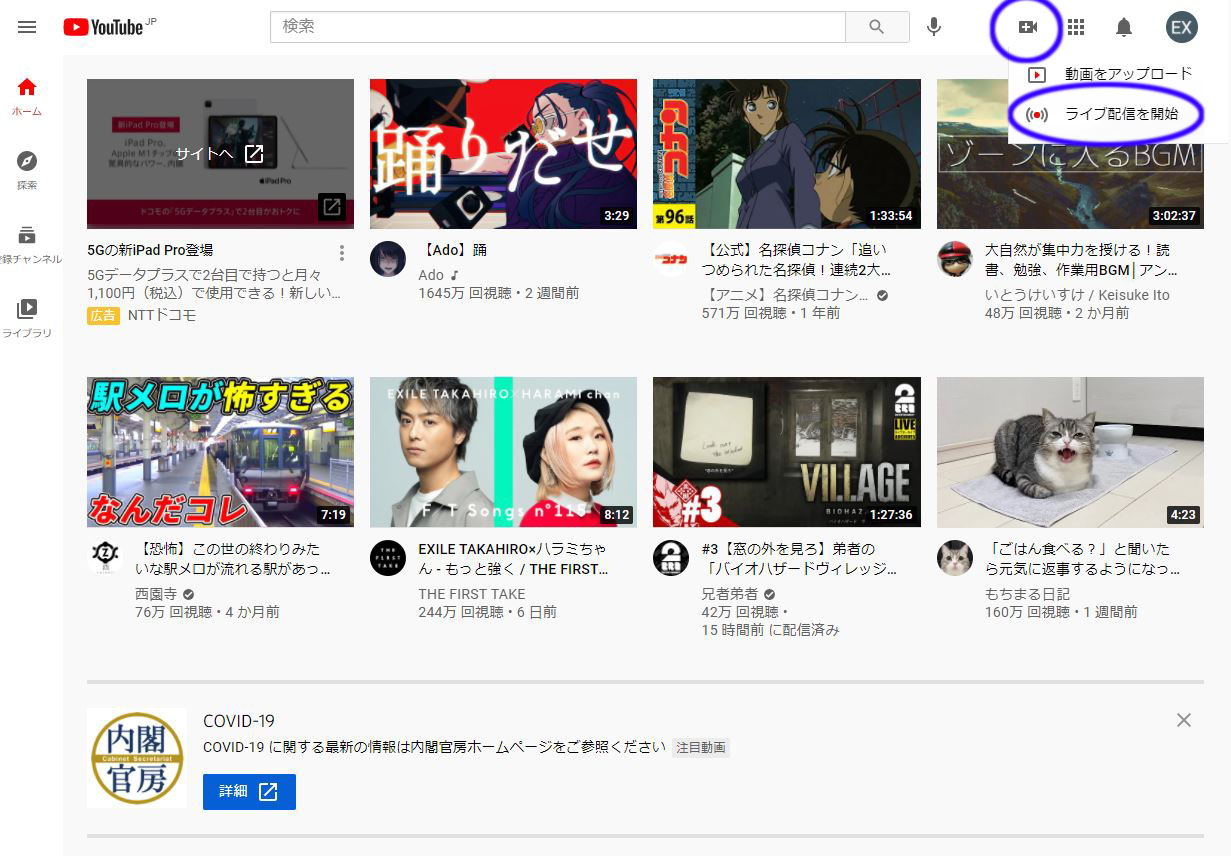
①アカウントロゴの左にあるビデオカメラ?のマークを選択します
②「ライブ配信を開始」を選択します
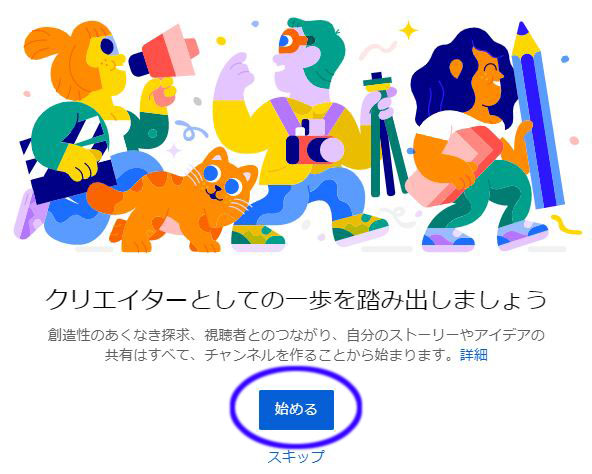
上の画像が表示されるので「始める」にて進めます
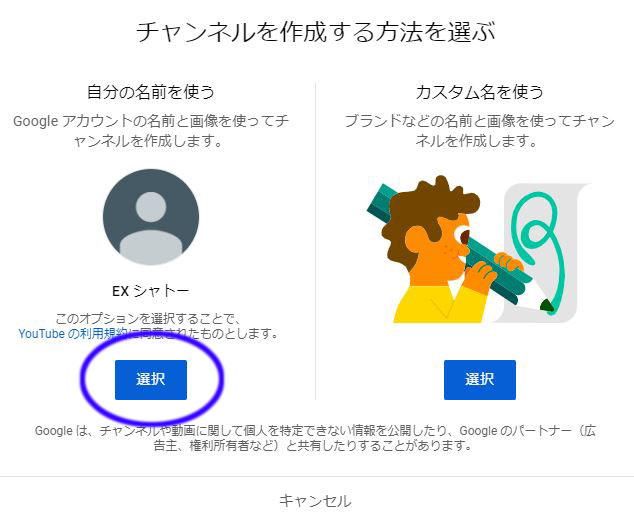
「チャンネルを作成する方法を選ぶ」画面より「自分の名前を使う」側で「選択」にて進めます
※「カスタム名を使う」はご自身で必要な際はそちらを選択
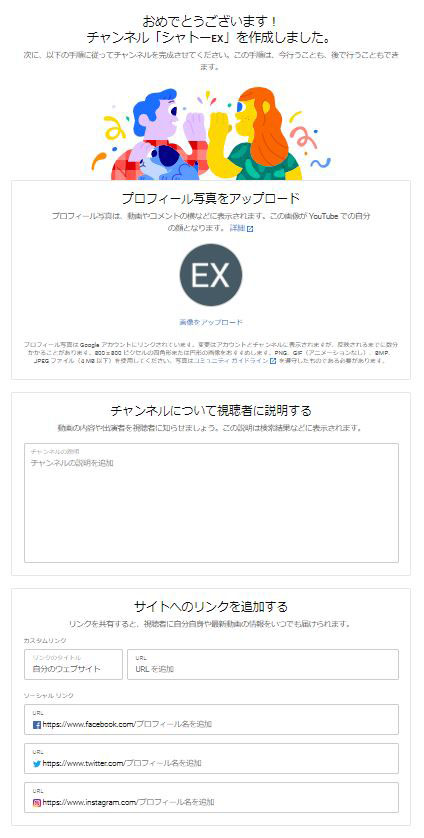
チャンネルが作成完了しました
プロフィール写真やチャンネルの説明が編集できますが、いつでも編集可能なのでそのまま進めます
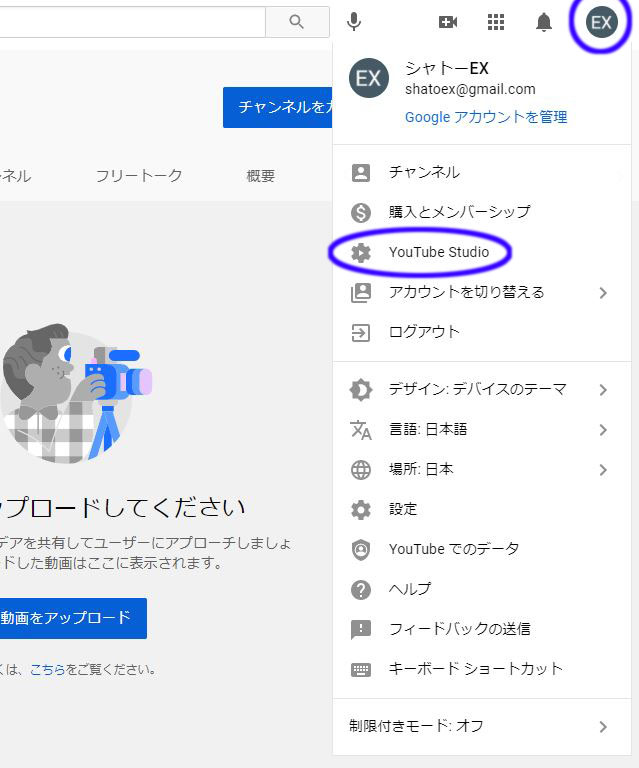
①一旦ログイン画面に戻ります
②自分のアカウント画像をクリック
③「YouTube Studio」を選択します
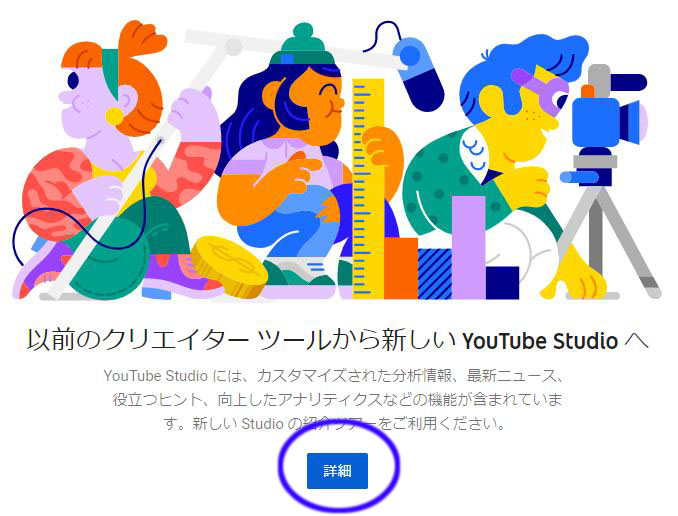
上の画像が表示されるので「詳細」にて進めます
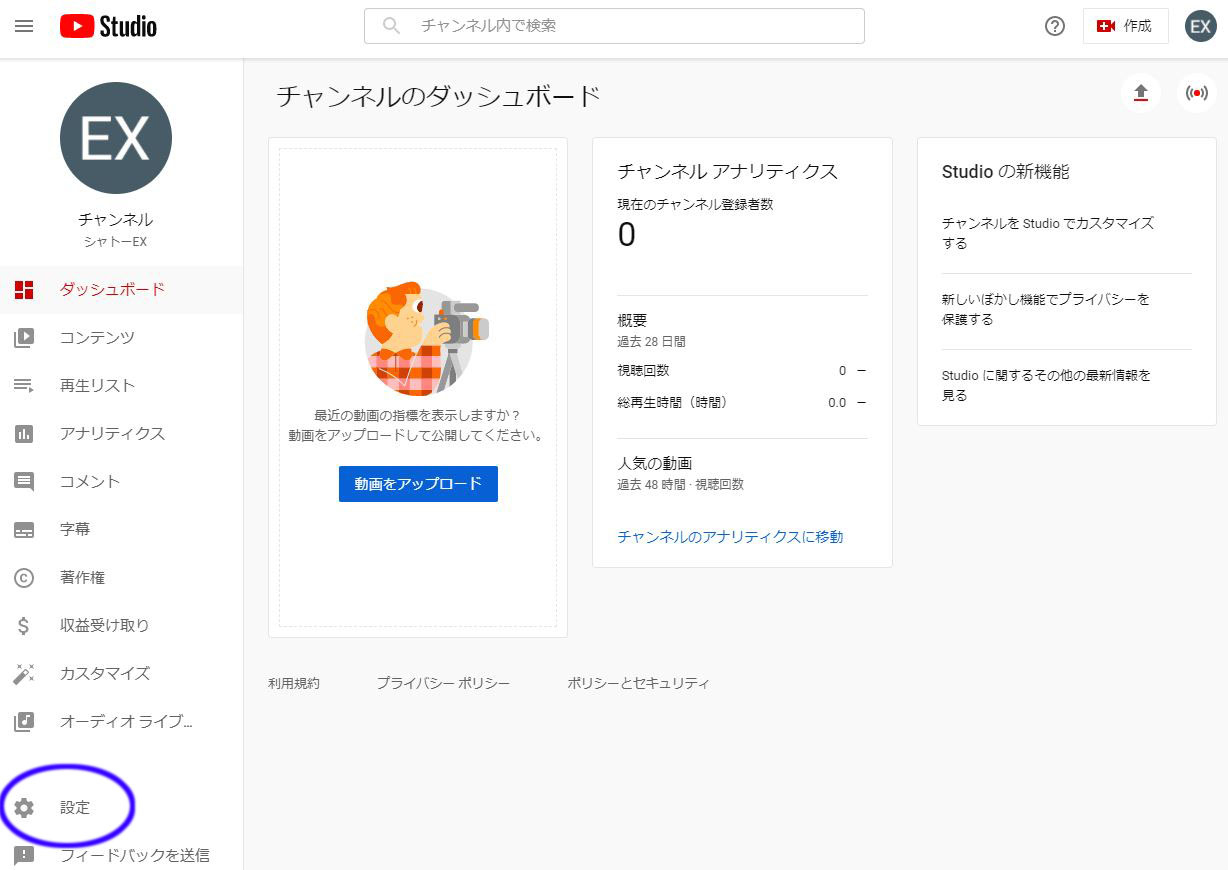
①「チャンネルのダッシュボード」
画面が表示されます
②「設定」もしくは歯車のマークを選択します
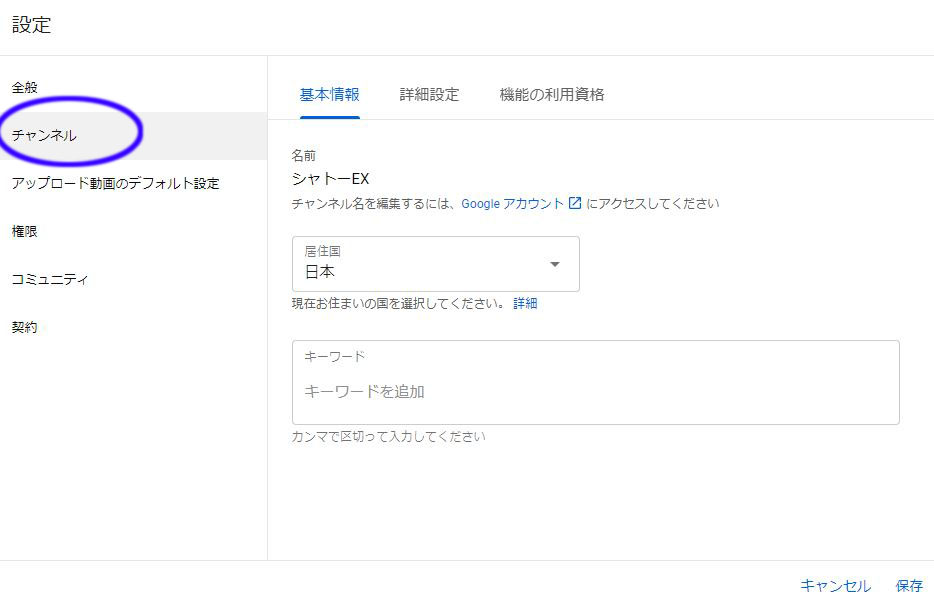
①「設定」の「チャンネル」より
「基本情報」が表示されます
②居住国の選択やキーワードを必要に合わせて
入力します(後でも構いません)
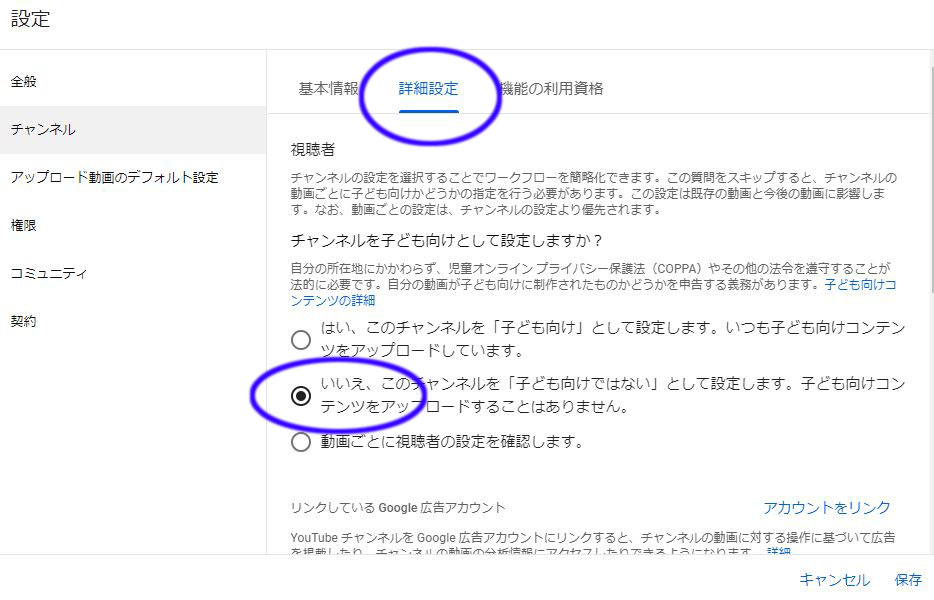
①基本情報横の「詳細設定」にて
子供向けかの設定があります
②真ん中の「いいえ、このチャンネルを~」
を選択します
※これを選択しないと
配信時チャットが表示されません
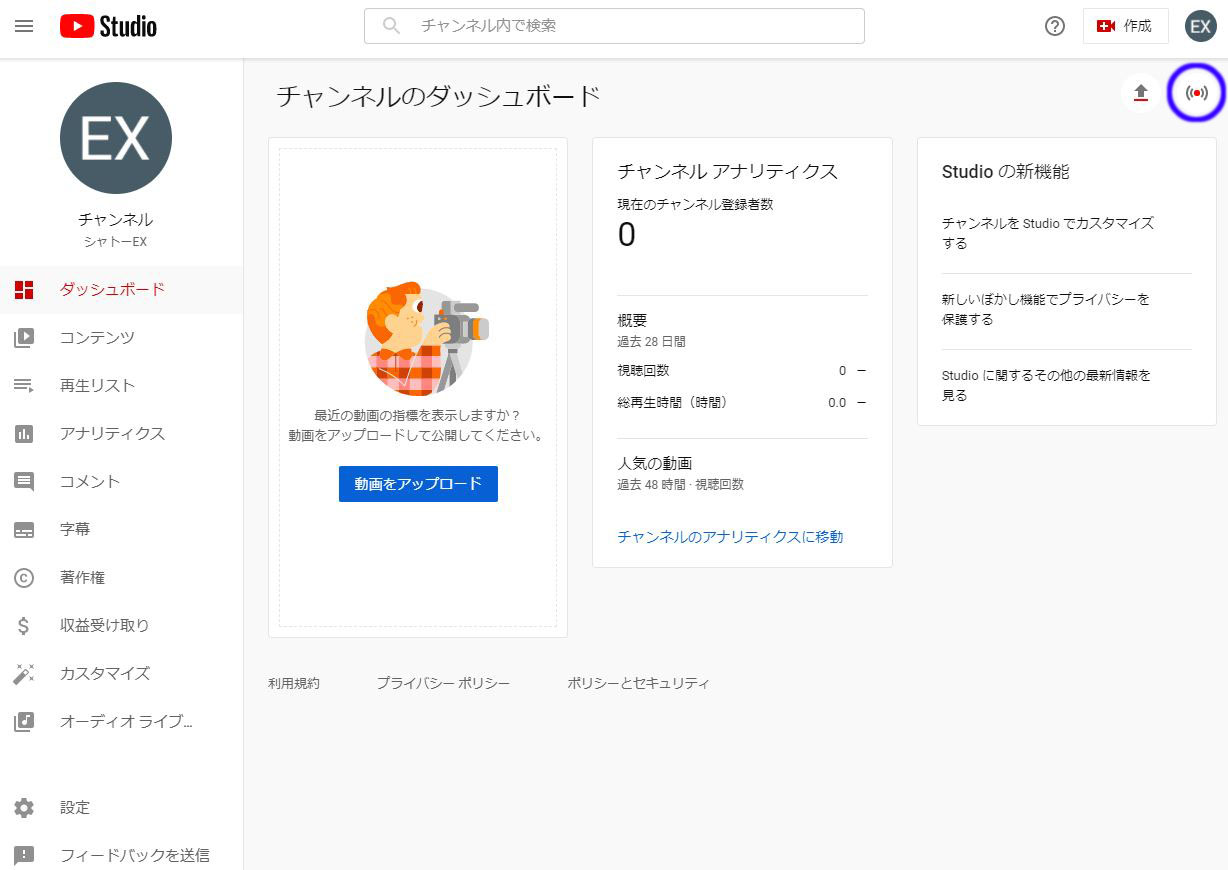
①「チャンネルのダッシュボード」画面に戻ります
②右上の ((●)) 「ライブ配信を開始」を選択します
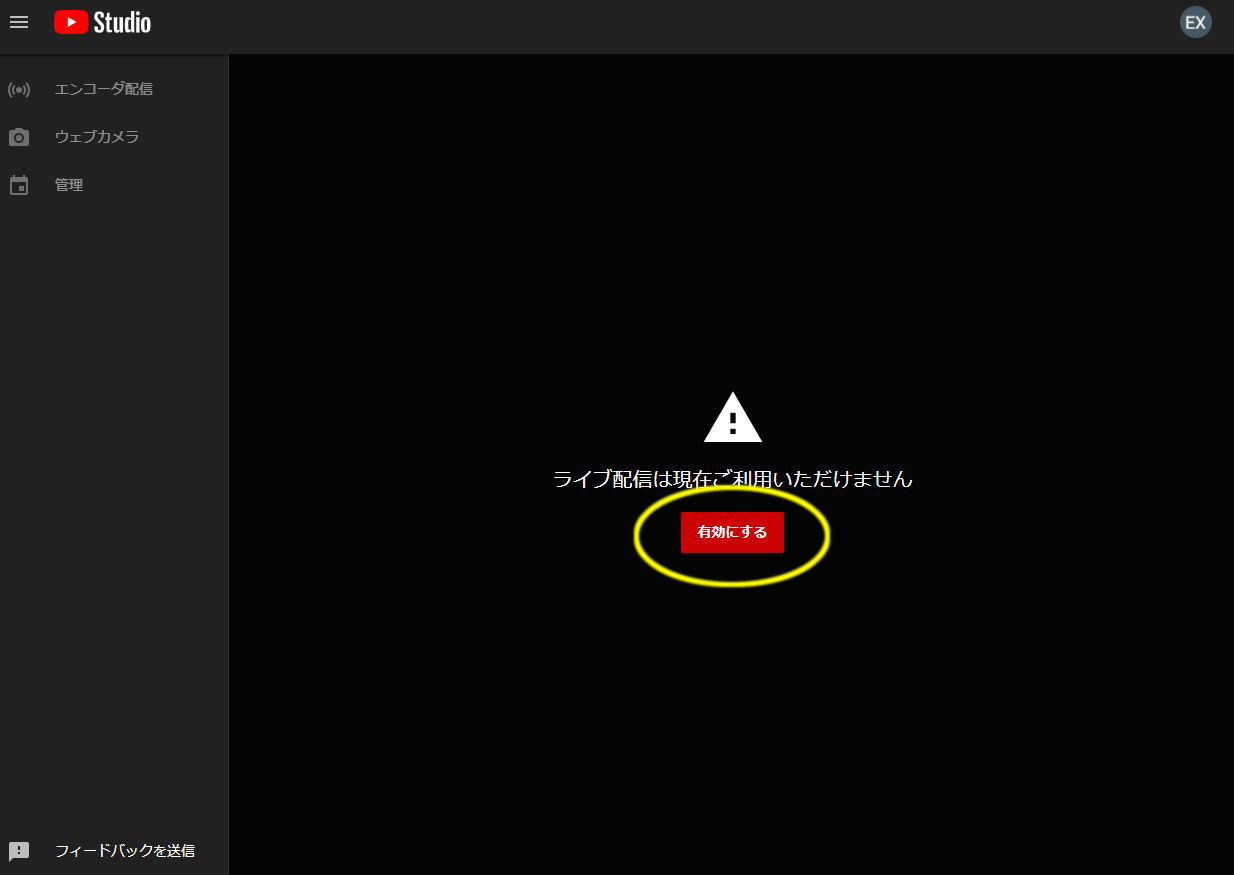
①「ライブ配信は現在ご利用できません」
の画面が表示
②「有効にする」を選択
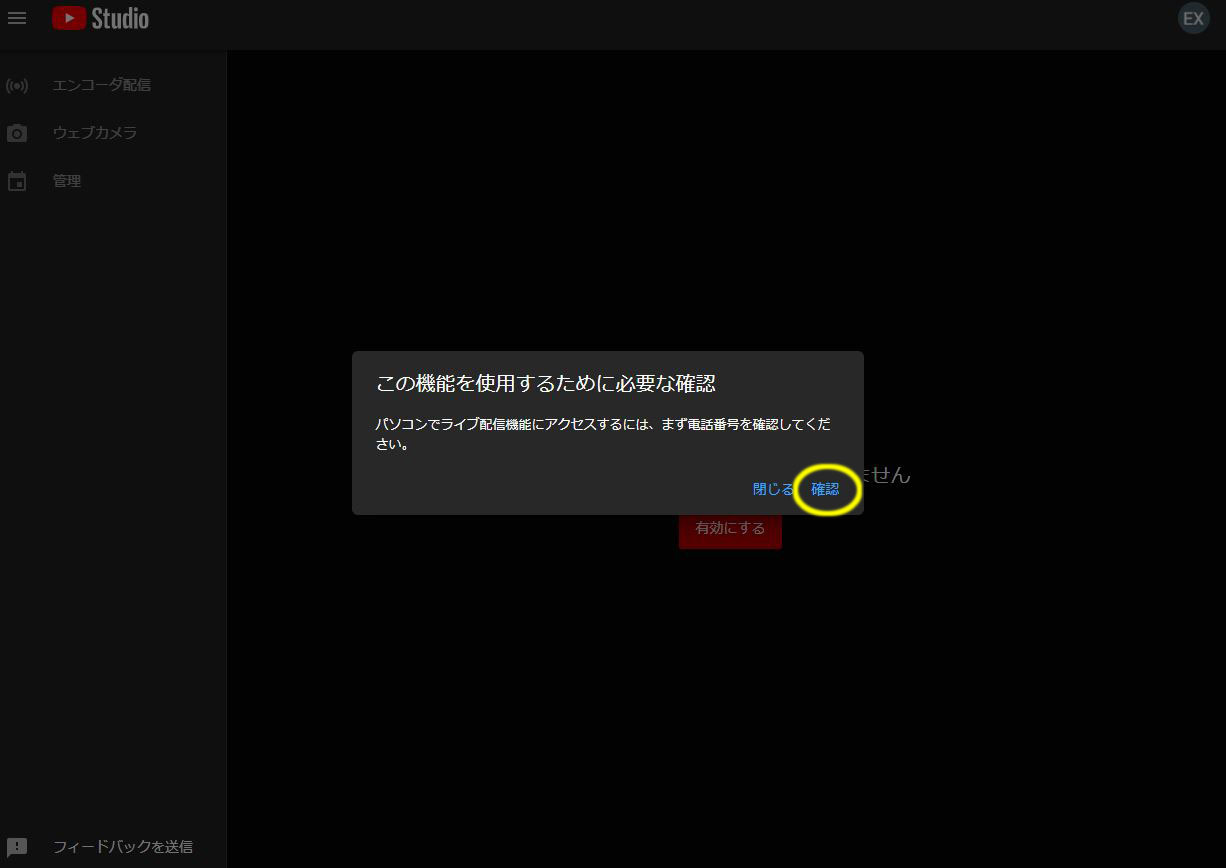
①「この機能を使用するために必要な確認」
が表示されます
②「確認」にて進めます
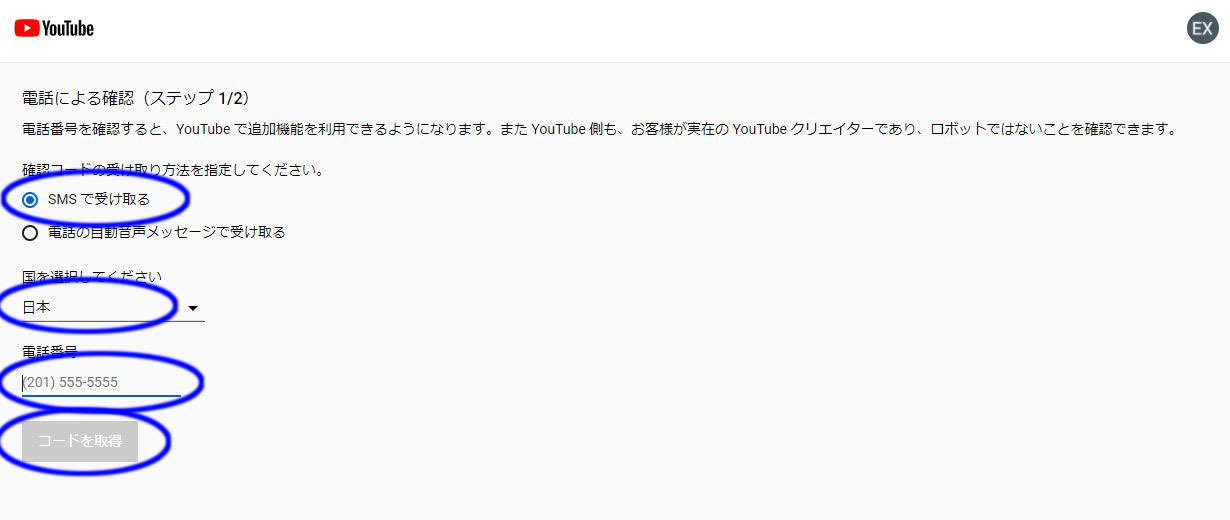
①「電話による確認」画面が表示されます
②「SMSで受け取る」を選択します
③「国を選択してください」にて国を選択
④SMSを受け取る為の「電話番号」を登録
⑤「コードを取得」が選択可能になるので進めます
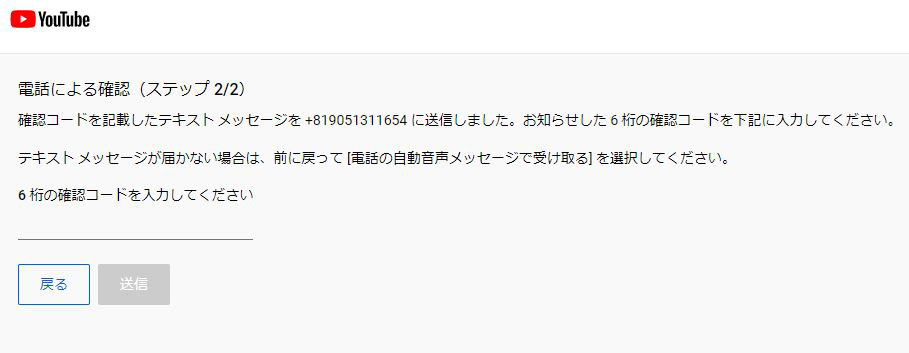
①SMSより登録した電話番号へ届いた
6桁の確認コードを入力します
②入力後送信ボタンが選択可能になるので進めます
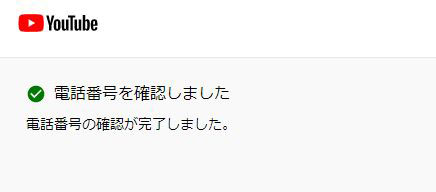
コードが正しく認識されると電話番号確認の画面が表示されます
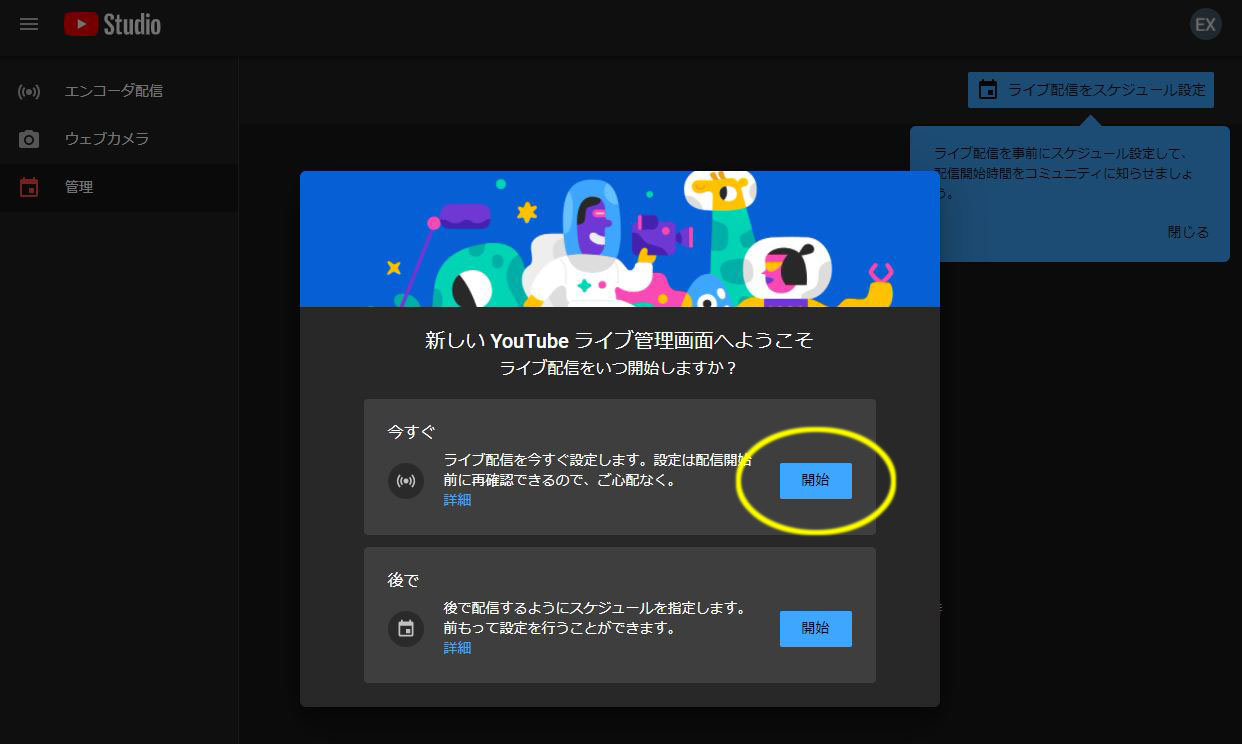
①「新しいYouTubeライブ管理画面へようこそ」
の画面が表示されます
②「今すぐ」にて「開始」を選択します
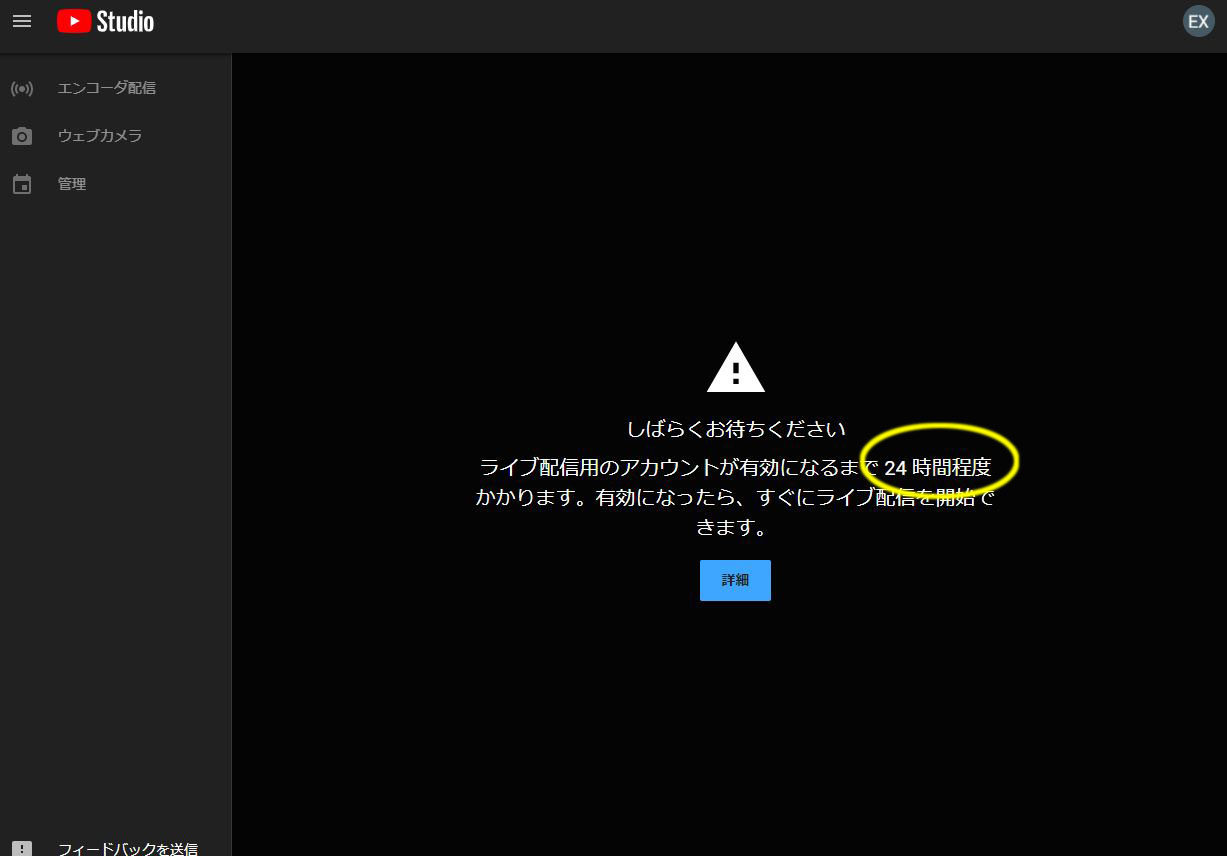
「ライブ配信用のアカウントが有効になるまで24時間程かかります」の画面が表示されるのでお待ちください

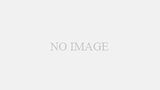

コメント
[…] Googleアカウント作成と配信事前準備 […]
[…] 事前準備・Googleアカウント作成と配信事前準備・当店の 配信機器 設定 […]
[…] 事前準備・Googleアカウント作成と配信事前準備・当店の 配信機器 設定 […]